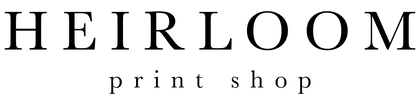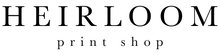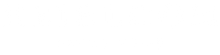How to Upload Art to Your Frame TV
The best feature about the Samsung Frame TV is the ability to display digital art while it's powered on or off. Learn how to add art to your Frame TV in a few simple steps.

How to Upload Art on Your Frame TV
- Purchase or create a Samsung art file. Purchase a Samsung ready art file from our collection or create a 3840 × 2160 art file.
- Save your digital art file to your Photos app. To save an image to your Photos app, press and hold the image and select the "Save Image" option.
- Open your Photos app and create a new album titled "Frame TV." To create a new album, open your Photos app and tap the "Albums" icon at the bottom. Tap the "+" icon at the top left and select the "New Album" option. Name your new album "Frame TV."
- Add your art file to your new "Frame TV" album. Open your newly created "Frame TV" album. Tap "Add" at the top right. Select the art file you want to add. Tap "Add" at the top right. **If you do not see the art file in your Photos app, open the Files app on your iPhone. Find and select your art file. Tap the "Share" icon at the bottom left. Select the "Save Image" option. This should save your art file to your Photos app.
- Open your SmartThings app. If you have not paired your Frame TV to the SmartThings app, you will need to do so before moving forward. Click here for the iPhone app or here for Android app and follow the app's directions to add your Frame TV. **Be sure that your phone and tv are connected to the same wifi network and that your bluetooth is enabled on your phone.
- Select your Frame TV. If your Frame TV does not appear in your "Favorites" tab, tap the "Devices" tab at the bottom of your screen to locate it.
- Select Art Mode. If prompted to allow access to "Select Photos" or "Allow Access to All Photos", you can select either option.
- Tap the "Albums" tab. At the top of the screen, tap the "Albums" tab.
- Select your newly created "Frame TV" album.
- Select the art you want to share to your Samsung Frame TV and tap "Done."
- In the new screen, select "Add Your Photos+". If for some reason you do not see this screen or the app has closed, you can return to this screen by opening your Smart Things app and selecting your Samsung Frame TV > Art Mode > Add Your Photos+.
- Select the art file you want to display.
- Tap "Create Mat" at the bottom.
- Tap "Set on The Frame" and you are finished!
Digital art from the Heirloom Print Shop helps add old world charm to your living space. View art specifically sized for the Samsung Frame TV available here.
The Best Art Mode Settings for the Samsung Frame TV
Ultimately the Art Mode Settings are a personal preference, but these are the settings we like to use since it tends to provide the digital artwork with a more authentic look and feel.
- Open the Smart Things App
- Select your Frame TV
- Select "Art Mode"
- Tap the three vertical dots in the top, right hand corner
- Select the option "Art Mode Settings"
- Adjust the Brightness and Color Tone
- Adjust the Brightness dial closer to Dark. Starting from the middle, move the dial about 1/4th to 1/3rd closer to the dark side.
- Adjust the Color Tone dial closer to Warm. Starting from the middle (the white rectangle), move the dial two clicks to the right.
How Do I See My Artwork on my Samsung Frame TV?
Activate Art Mode: To activate art mode on your Frame TV, quick tap the Power button on your Samsung remote.